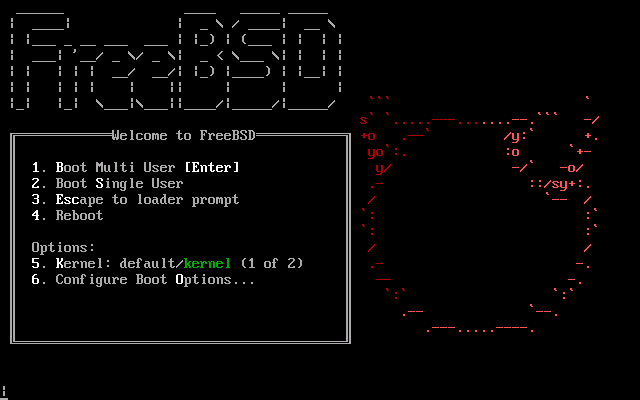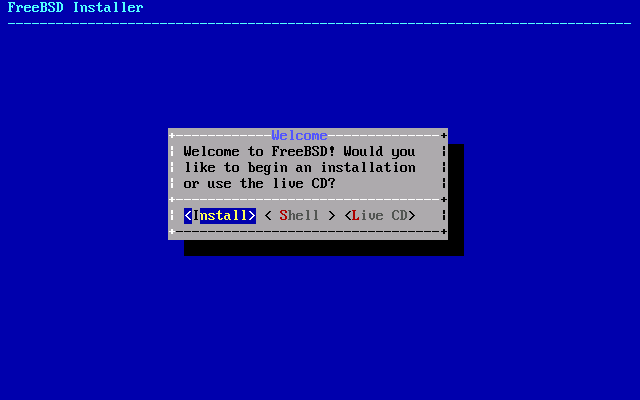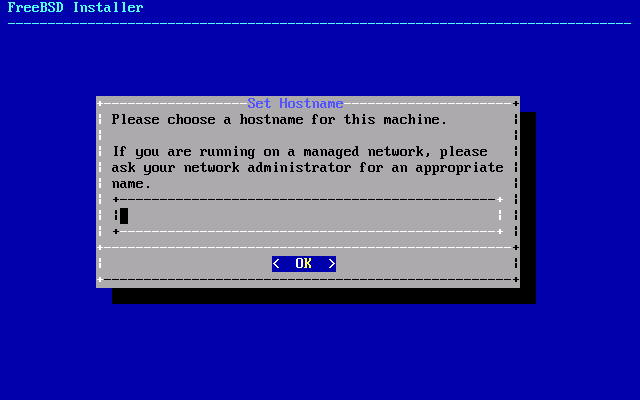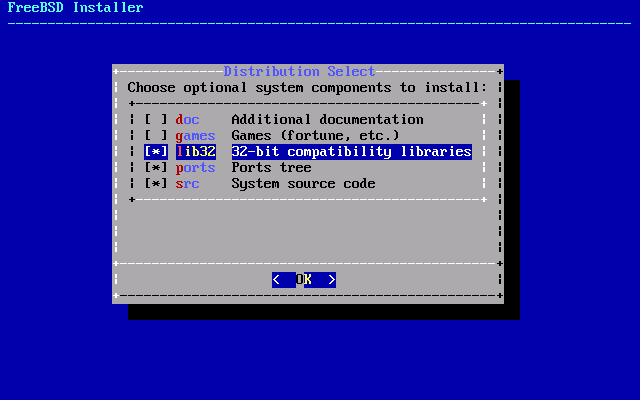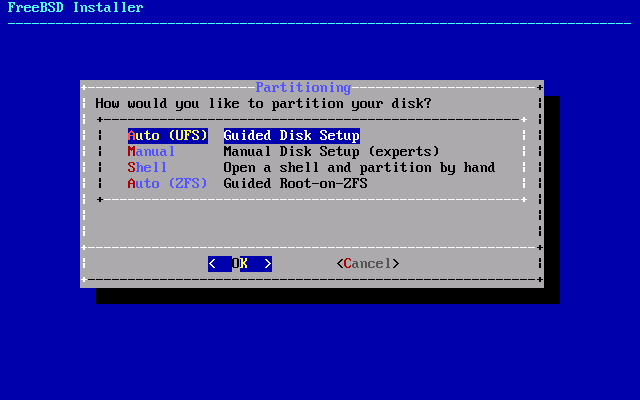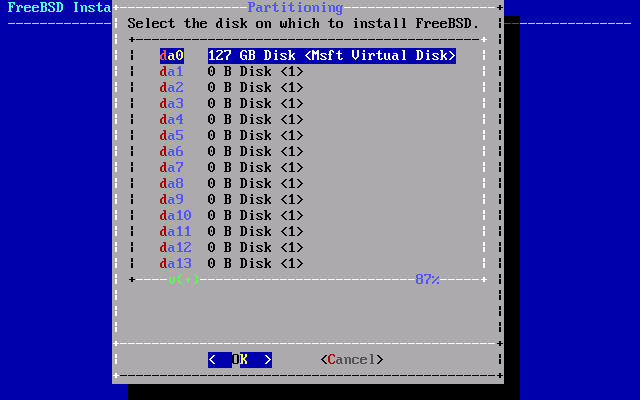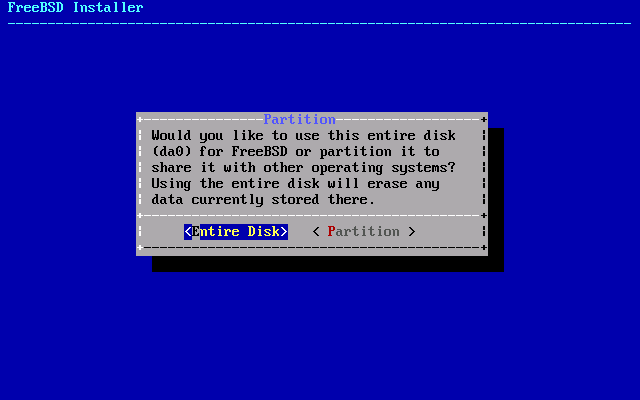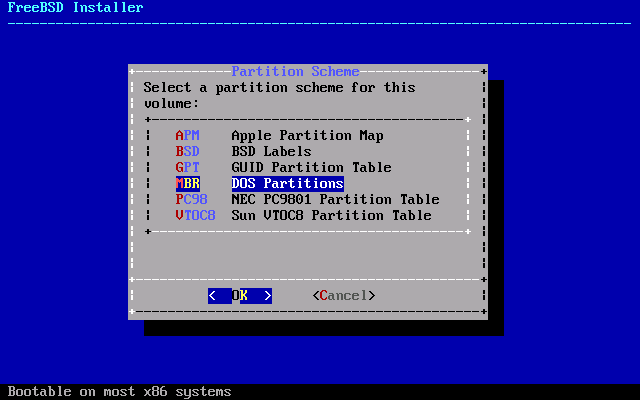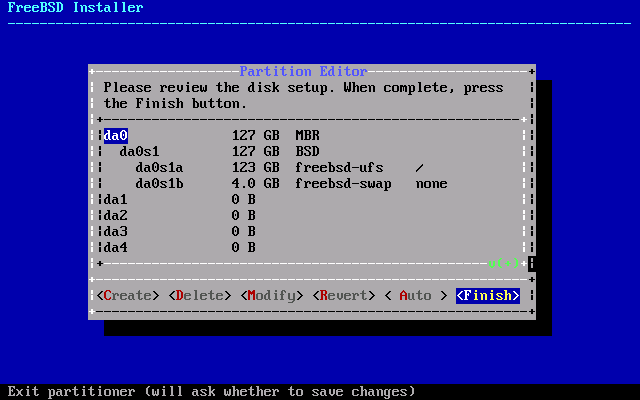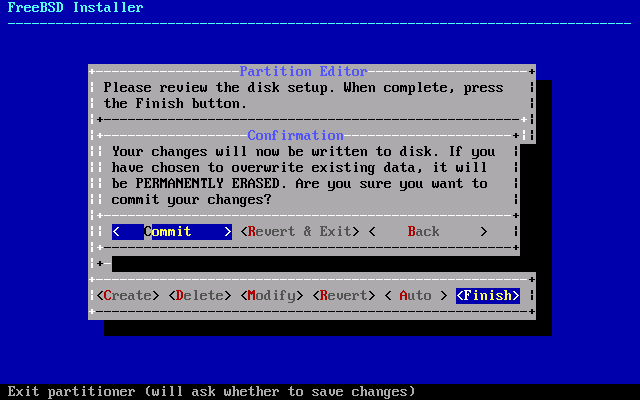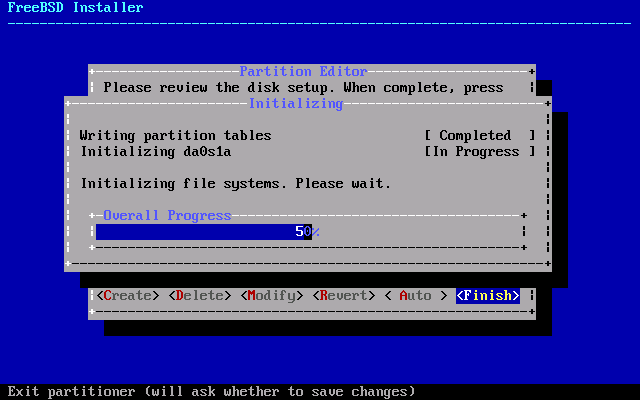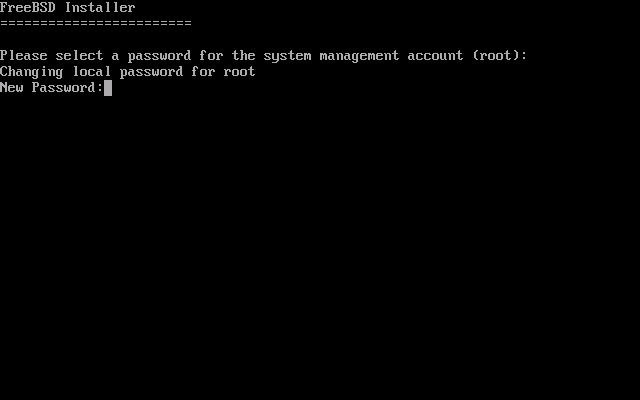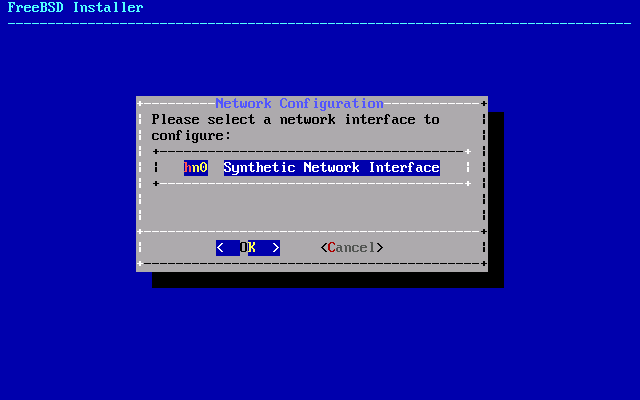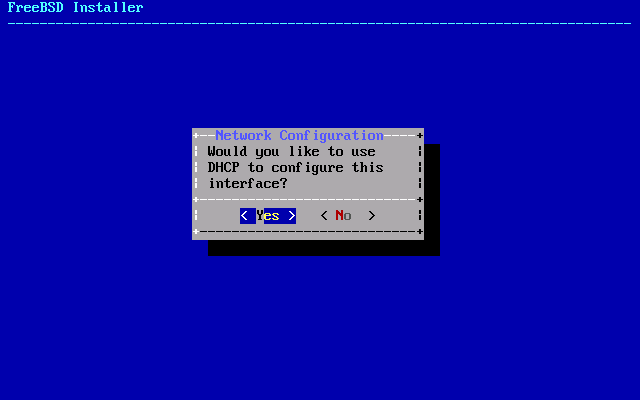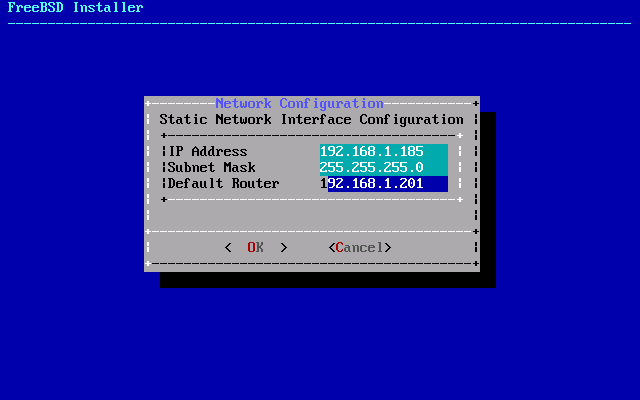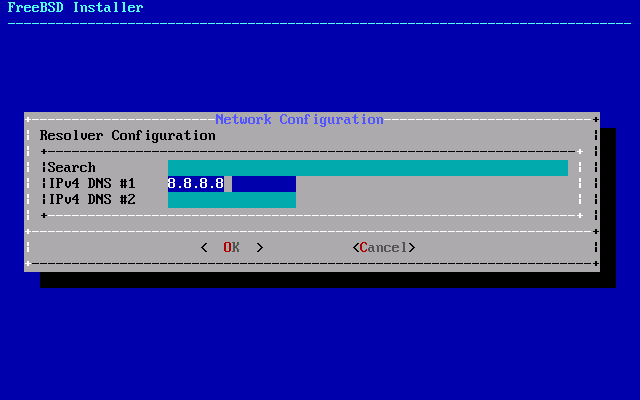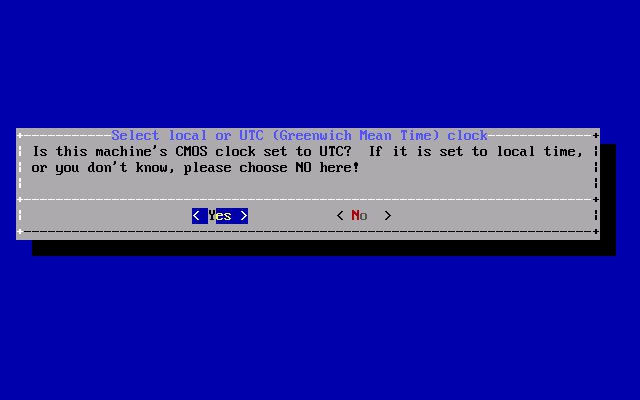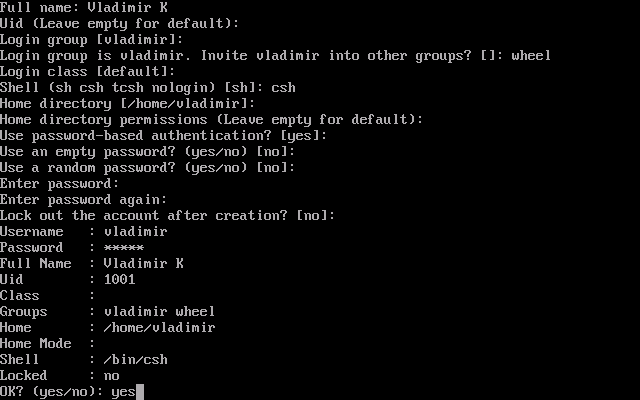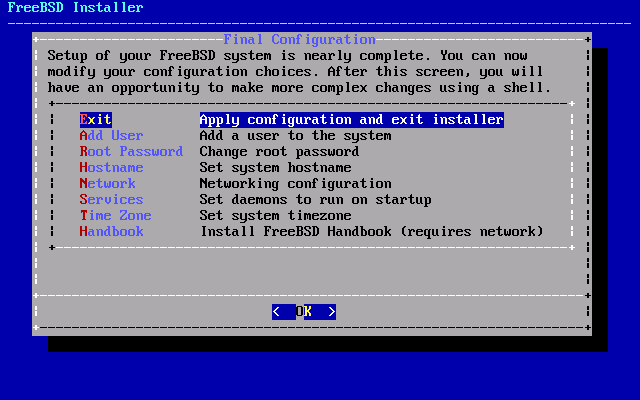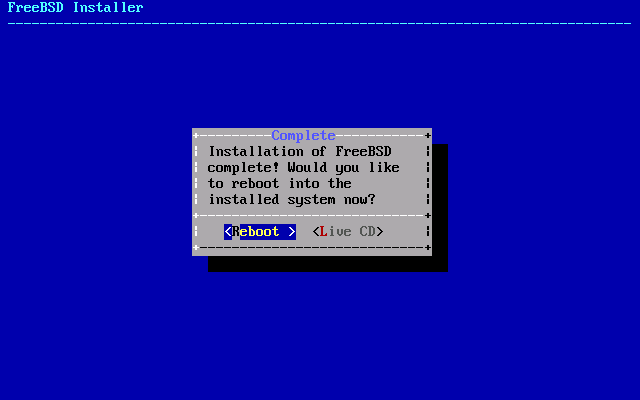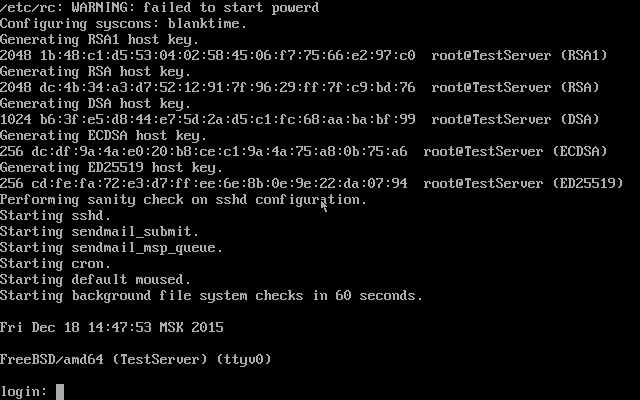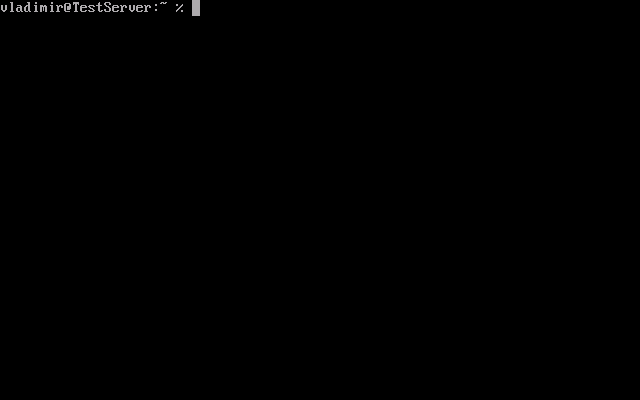Начинаю писать цикл статей по поднятию интернет шлюза для офиса, ну или дома, на операционной системе FreeBSD. Выбор пал на FreeBSD т.к. считаю это лучшей операционкой для таких серверов. Статьи будут поделены на части. В первой части будет описана процедура установки FreeBSD на компьютер. Итак приступим.
Для начала нам нужно загрузить ISO образ системы. Взять его можно с официального сайта FreeBSD. На момент написания статьи это версия 10.2. В общем берём образ, накатываем на диск или флешку и вставляем в компьютер. После загрузки на мониторе мы увидим вот такую картинку:
На этом этапе клацаем на Enter и идём дальше, другие пункты нас пока не волнуют. После того как произошла загрузка видим на экране вот такое:
Снова жмём Enter и начинаем установку. На следующем скрине установщик нас просит выбрать раскладку, выбираем Russian KOI8-R
Снова жмём Enter и пошли дальше. Вводим имя нашего компьютера:
Ввели к примеру TestServer нажали Enter и снова дальше, выбираем что бы хотим установить. doc и games нас не интересует, а вот напротив lib32, ports, src поставим метки и жмём OK
Далее у нас установщик спрашивает, как быть с диском? Вдаваться в подробности не будем и выберем самый первый вариант Auto (UFS). Это означает что будет использован ВЕСЬ жёсткий диск (т.е. старые данные сотрутся!!!) и произойдёт автоматическая разбивка разделов, жмём Enter
На следующем этапе выбираем жёсткий диск, на который будет установлена FreeBSD
В моём случае это da0, у вас же будет другой. Жмём Enter
Здесь жмём Entire Disk (вкратце установщик хочет знать использовать весь диск или нет, ну нам другое пока не нужно)
Дальше система у нас спрашивает какой формат размещения использовать, выберем по старинке MBR
Следующее что мы увидим на экране, это то как установщик разбил диск и просит согласится нажатием на Finish или если же что то не так, то выбрать что то другое. У нас всё норм — жмём Finish и соглашаемся (Commit), что будет стёрт весь диск ну и т.д.
Пошла инициализация файловой системы
И сразу же пошла установка самой системы на компьютер

Установка системы длится не долго, это зависит от жёсткого диска установленного в компьютер и от носителя установщика, естественно с флешки установка будет идти быстрее. После завершения нас попросят ввести пароль суперпользователя (root)
Вводим и естественно запоминаем что ввели, учитывайте тот факт что вводимые символы не видны даже звёздочкамии потом ещё раз повторным введением запоминаем что мы ввели и жмём Enter.
Следующее что нужно сделать так это настроить сеть
Выбираем нужный интерефейс, жмём Enter 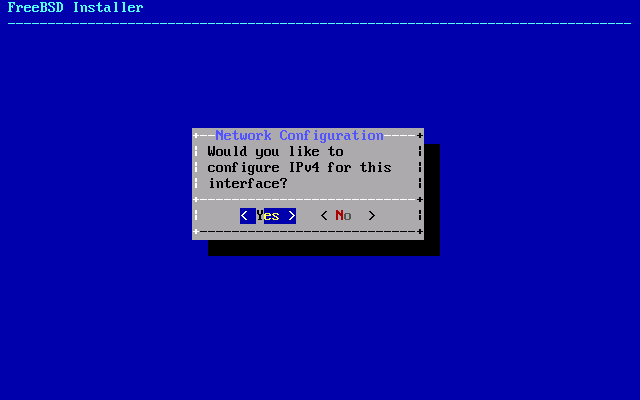
Хотите ли использовать протокол IPv4, нажимаем YES.
Использовать DHCP? Нажимаем No, настроим сами. Вводим IP адрес нашего нового сервера, вводим маску подсети и вводим шлюз по умолчанию. У меня параметры такие, у вас могут быть другие
Дальше нас спросят желаем ли мы использовать протокол IPv6 говорим NO! Нам это пока не нужно… Дальше вводим ДНС сервер
пока будем использовать гугловский… Нажимаем OK. Следующим этапом система у нас спрашивает, какие хардварные часы установлены у нас на компьютере, жмём на YES (типа у нас UTC, если что настроим)
И выберем часовой пояс Europe/Belarus и согласимся 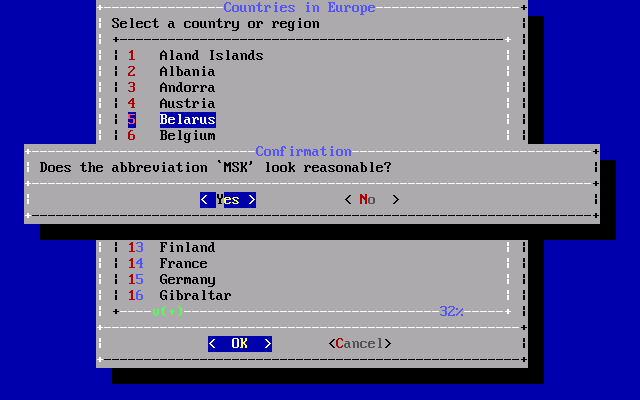
Дальше выберем всё что видим, установим сервер SSH, возможность использования мыши, синхронизация времени с сервером времени, динамическое управление CPU, и если система падает то будет создаваться дамп падения. 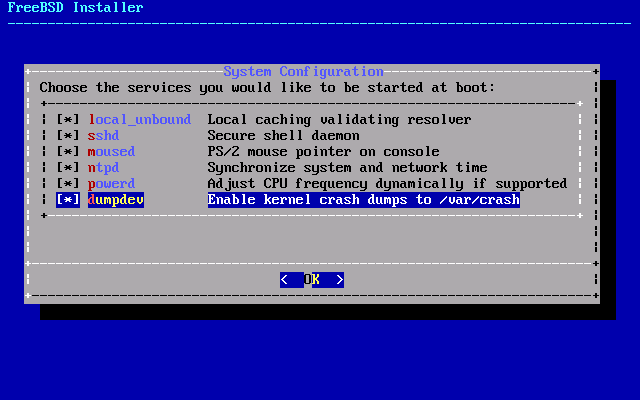
Жмём OK. Дальше нужно настроить пользователя, обычного пользователя системы, не root.
Жмём Yes и вводим всё что от нас хотят
Важно добавить пользователя в группу wheel, иначе нельзя будет войти в систему для этого пользователя с правами суперпользователя. Ещё одно замечание, всё чувствительно к регистру, т.е. пользователь Vladimir и vladimir это разные пользователи… Дальше просят хотите ещё добавить пользователя? Говорим нет (no)
Готово! Система установлена
нажимаем Exit и дальше система спросит хотите ли настроить ещё какие либо свои скрипты и т.д. говорим не хотим и пошли на ребут
После перезагрузки мы видим приглашение на ввод пользователя и пароля
После ввода мы в системе!
Дальше расскажу про систему портов и пакетов. Спасибо за внимание 🙂